Playwright is an open-source library for automating web browsers, developed by Microsoft. It allows developers to write scripts in JavaScript or TypeScript to automate interactions with web pages.
Thank you for reading this post, don't forget to subscribe!URL of Website playwright: https://playwright.dev/
Here’s an overview of Playwright and its key features:
Key Features:
1. Cross-Browser Automation:
– Playwright supports automation across multiple browsers including Chromium, WebKit, and Firefox. This allows scripts to be run consistently across different browser engines.
2. Single API:
– It provides a unified API for interacting with browsers, which means you can write scripts that work across different browsers without needing extensive modifications.
3. Headless and Headful Modes:
– Playwright supports both headless (no visible browser UI) and headed (with browser UI) modes. This flexibility is useful for different testing or automation scenarios.
4. Rich Automation Capabilities:
– It can automate complex interactions such as clicking elements, filling forms, navigating pages, and handling dialog boxes. It also supports emulation of geolocation, device orientation, and network conditions.
5. Performance and Reliability:
– Playwright is designed to be fast and reliable, making it suitable for both testing and production use cases where automated browser interactions are needed.
6. Integration with Testing Frameworks:
– It integrates well with popular testing frameworks like Jest, Mocha, and others, allowing developers to incorporate browser automation directly into their testing workflows.
7. Debugging and Traceability:
– Playwright provides tools for debugging scripts and capturing traces of browser interactions, which can be useful for diagnosing issues in automated scenarios.
8. Community and Support:
– Being open-source with active development by Microsoft and the community, Playwright benefits from ongoing improvements, bug fixes, and community contributions.
Use Cases:
– Automated Testing: Writing automated tests for web applications across different browsers.
– Web Scraping:Extracting data from websites programmatically.
– Monitoring: Checking the performance or availability of web pages.
– UI Testing: Validating the functionality and appearance of web interfaces.
– Integration Testing: Verifying interactions between different components of a web application.
It’s applicable in all browser:
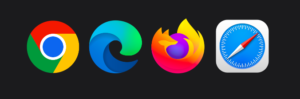
### Getting Started:
To get started with Playwright, you typically install it via npm (Node Package Manager) and then write scripts using its API to automate browser interactions. Here’s a basic example in TypeScript:
Step-by-Step Installation:
1. Install Node.js:
– Make sure you have Node.js installed on your machine. You can download it from (https://nodejs.org/) and follow the installation instructions for your operating system.
2. Create a New Project Directory:
– Open your terminal or command prompt and create a new directory for your Playwright project:
mkdir playwright-project
cd playwright-project
3. Initialize a new npm project:
– Run `npm init` and follow the prompts to create a `package.json` file. You can accept the default settings for now.
4. Install Playwright:
– Run the following npm command to install Playwright and its dependencies:
npm install playwright
– This command installs Playwright along with the necessary browser binaries (Chromium, WebKit, and Firefox) automatically.
5. Select Browser to Use:
– By default, Playwright installs all browser binaries. If you want to save space or only use specific browsers, you can choose to install only those:
npm install playwright-chromium # Install Chromium only
npm install playwright-webkit # Install WebKit only
npm install playwright-firefox # Install Firefox only
6.Write Your First Playwright Script:
– Create a new JavaScript or TypeScript file (e.g., `example.js` or `example.ts`) in your project directory.
7. Example Script (TypeScript):
– Here’s a basic example of a TypeScript script that opens a Chromium browser, navigates to a website, and prints the page title:
import { chromium, Browser, Page } from ‘playwright’;
(async () => {
const browser: Browser = await chromium.launch();
const page: Page = await browser.newPage();
await page.goto(‘https://example.com’);
const title: string = await page.title();
console.log(‘Page title:’, title);
await browser.close();
})();
8. Run Your Script:
– To execute your script, run the following command in your terminal:
npx ts-node example.ts


